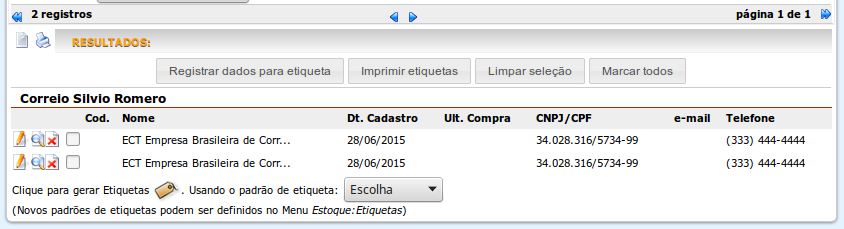Todos os Clientes são cadastrados nesta página. Durante o cadastro também são informadas as condições comerciais, como, por exemplo, formas e meios de pagamento preferencial, vendedores, limite de crédito, etc.
É muito intuitivo.
Clique aqui para ver o video de demonstração.
O Cadastro e gerenciamento de cadastro de clientes é realizado nesta página. O cadastro separa clientes em pessoa física, jurídica, produtor rural, órgão público ou empresa estrangeira. No caso de pessoas físicas ou jurídicas são checados os CNPJ, CPF e Inscrição Estadual I.E. não sendo possível cadastrar clientes duplicados.
Caso ocorra de um cliente já estar cadastrado como fornecedor, edite o fornecedor e informe que ele também é cliente, pois neste caso, como o CNPJ ou CPF já existe no sistema, o cadastro de clientes através desta página não terá sucesso.
Introdução:
O cadastro dos clientes da empresa é muito importante e que precisa ser feito com dedicação e cuidado.
Com os dados contidos neste cadastro é que o sistema irá efetuar todas as rotinas que forem para este cliente e por este motivo ele deve ser muito bem feito.
Ele possui um cadastro bem completo e extenso e deste modo vai permitir que sua empresa obtenha qualquer informação de seu cliente sempre que precisar. Portanto, quanto mais completo forem os dados cadastrados, melhores serão os resultados.
Existem vários campos que o preenchimento é obrigatório e o sistema irá avisar quando um deles não for preenchido corretamente.
Também existem campos que são checados, como o CNPJ ou CPF. Se estiverem incorretos o sistema não deixará que o cadastro seja concluído.
Roteiro geral
Em todo o sistema, sempre que você for efetuar um cadastro ou uma consulta, por padrão é exibida uma tela muito parecida com a imagem que você está vendo abaixo.
Esta tela é conhecida como tela de PROCURAR:, pois ela permite que sejam aplicados filtros para que você encontre o que desejar.
A tela do cadastro de clientes é:
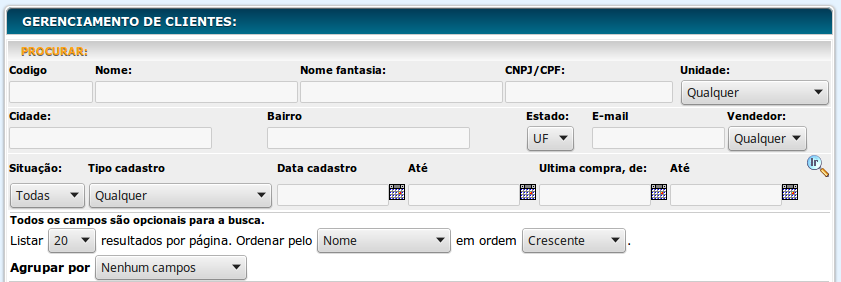
Como pode ser visto na imagem acima, existem vários campos que podem ser preenchidos para facilitar a localização de uma informação que você deseje.
No Gerenciamento de Clientes os campos que permitem realizar um filtro para fazer uma procura são:
- Nome;
- Nome fantasia;
- CNPJ ou CPF;
- Unidade;
- Cidade;
- Bairro;
- Estado;
- E-mail;
- Vendedor;
- Situação;
- Tipo do cadastro;
- Data do cadastro;
- Data da última compra.
Como fazer uma procura ?
Veja também que nesta tela existe a imagem de uma LUPA  com a expressão Ir dentro dela. Clicando nesta imagem você executa a busca que selecionar por qualquer um dos campos mostrados acima.
com a expressão Ir dentro dela. Clicando nesta imagem você executa a busca que selecionar por qualquer um dos campos mostrados acima.
Esta imagem é padrão em todo o sistema e você vai encontrá-la em quase todas as telas que entrar e que seja apresentada a tela PROCURAR:
Como fazer o Cadastro de um Novo Cliente ?
Repare na imagem da tela acima e veja que existe uma imagem que nós chamamos de folha em branco  .
.
Esta imagem também é um padrão de todo o sistema para se criar alguma coisa nova, seja um Cadastro de Novo Cliente, um Novo Fornecedor, um Novo Produto, etc...
Você encontrará esta imagem sempre que for permitido a inclusão de qualquer informação nova no sistema.
Para incluir um novo cadastro de Cliente dê um clique sobre a imagem.
Será aberta uma nova tela para você escolher o Tipo do Cliente:
A escolha do Tipo do Cliente refletirá nas próximas telas, pois os dados que serão informados são diferentes para cada tipo de escolha, mas são todos intuitivos.
Para escolher o Tipo do Cliente, clique no botão do tipo e depois no botão Continuar.
Uma nova tela será aberta, onde você iniciará o cadastro do seu cliente.
O cadastro do Cliente é dividido em várias abas e cada uma delas contém um tipo de informação.
Como exemplo vamos mostrar a tela de cadastro de uma Pessoa Jurídica:
A próxima tela é dividade em 6 abas, sendo:
Aba: Dados da Empresa
Esta aba contém os campos para que você preencha as seguintes informações:
- Código
- Razão Social - obrigatório
- Nome Fantasia
- CPNJ - obrigatório e validado
- Inscrição Estadual - validado - obrigatório ou ISENTO (em letras maiúsculas)
- Inscrição Municipal
- Ramo de atividade (não obrigatório)
- Setor (não obrigatório)
- Site (não obrigatório)
- Se o cliente é fornecedor, facilitando o cadastro de fornecedores
- E-mail(s) - quantos desejar
- Telefone(s) - quantos desejar
Os campos E-mail e Telefone permitem o cadastro de mais de uma informação. Para fazer isto, clique no sinal (+) que aparece na tela e será aberta uma nova linha que outra informação do mesmo tipo.
Aba: Endereço Comercial
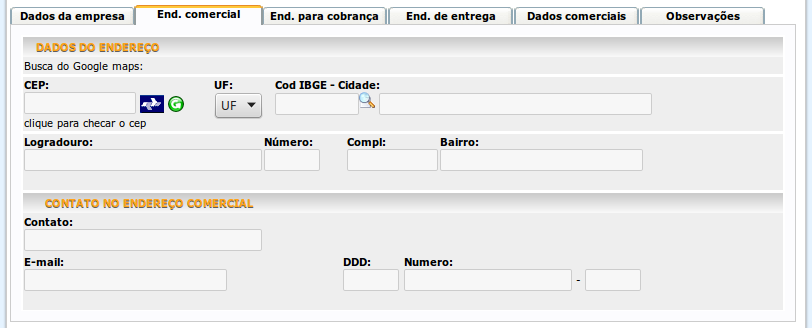
Esta aba contém os campos para que você preencha as seguintes informações:
- CEP
- UF
- Cidade
- Logradouro
- Número
- Complemento
- Bairro
- Contato no Endereço Comercial
- Nome do Contato
- Email do Contato
- Telefone do Contato
O CEP é o campo principal desta aba, pois basta que você digite o CEP que o sistema irá trazer o endereço completo, faltando apenas o número e complemento.
Caso o CEP não seja encontrado na base de dados, você terá que digitar todas as informações nos outros campos.
Você também poderá fazer buscas do CEP correto. Para isto, clique no ícone dos Correios  e será aberta uma janela onde você poderá consultar o CEP desejado.
e será aberta uma janela onde você poderá consultar o CEP desejado.
Aba: Endereço para cobrança
Esta aba contém os campos para que você preencha as seguintes informações:
Para simplificar o cadastro, se o endereço de cobrança for o mesmo que o endereço comercial, basta você clicar no checkbox existente antes da frase: Marque aqui se o endereço para cobrança é o mesmo que o comercial. que o sistema copiará todos os dados necessários e, desta forma, facilitando o cadastro.
Os campos são:
- CEP
- UF
- Cidade
- Logradouro
- Número
- Complemento
- Bairro
- Contato no Endereço de Cobrança
- Nome do Contato
- Email do Contato
- Telefone do Contato
O CEP funciona da mesma forma que no cadastro do endereço comercial.
Aba: Endereço de Entrega
Como você pode ver, o cadastro do Endereço de Entrega é similar aos anteriores e o funcionamento é o mesmo.
Aba: Dados comerciais
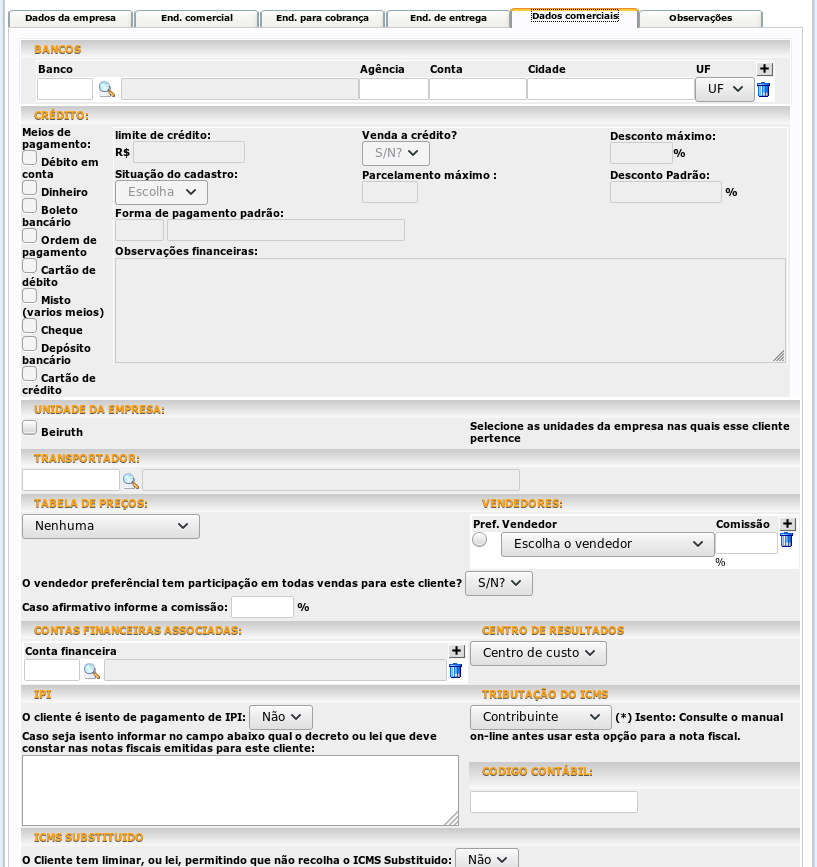
Um campo importante nesta aba é a Tributação do ICMS do cliente. Existem 3 possibilidades:
- Contribuinte
- Isento
- Não contribuinte
Clique aqui e veja mais informações sobre esta configuração.
Existem informações nesta aba que somente serão preenchidas por usuários que tenha os direitos para esta tarefa. Estes direitos são explicados no Autorizações do Módulo Comercial.
Os campos que são liberados para cadastro são:
- Bancos
- Transportadora
- Vendedores
- Contatos realizados
- Em Bancos, você poderá informar os bancos com que o cliente trabalha. Esta informação será útil para o pessoal do Financeiro da sua empresa.
No campo Transportadora poderá ser informado qual é a preferida pelo seu cliente e isto será utilizado na emissão dos pedidos de venda e notas fiscais para ele. agilizando seu trabalho.
Você também poderá informar qual ou quais vendedores atendem este cliente.
A parte dos contatos realizados será preenchida durante o dia a dia, com as informações que são colocadas na parte de Contatos Comerciais do sistema.
Aba: Observações
Esta aba permite que seja informada qualquer observação que você deseje colocar a respeito do cliente e este texto será sempre exibido nas telas de observações deste cliente em todo o sistema.
Finalizar o Cadastro de um Cliente
Para finalizar o cadastro do cliente, basta você clicar no botão Confirmar. Todos os dados serão gravados e o sistema o levará novamente para a tela de Procura:.
Se desejar efetuar um novo cadastro, clique novamente na imagem da Folha em branco e todo o processo de cadastro começará de novo.
Como alterar os dados de um Cliente ?
Para alterar os dados que já estão cadastrados de um cliente, em primeiro lugar você deverá localizar o cliente que deseja efetuar a alteração.
Isto é possível utilizando os filtros da tela de PROCURAR: que já foi mostrado anteriormente.
Nesta tela coloque, por exemplo, o nome ou parte dele, no campo Nome: e depois clique no ícone da LUPA  .
.
O sistema fará a busca necessária e trará os resultados abaixo, conforme pode ser visto:
Veja que é listado na parte dos Resultados: o cliente que você estava procurando usando o filtro em Procurar.
Antes do nome do cliente existem três ícones. São eles:
 - Editar / Alterar um cadastro
- Editar / Alterar um cadastro
 - Listar o cadastro
- Listar o cadastro
 - Remover o cadastro
- Remover o cadastro
Para efetuar a alteração, basta você clicar sobre o ícone de editar . Fazendo isto será aberta a tela do cadastro do cliente, com todas as abas e você poderá fazer as alterações necessárias.
Como remover o cadastro de um Cliente ?
Da mesma forma que você fez para selecionar o cliente no exemplo da alteração, que pode ser visto no exemplo acima, depois de encontrar o cliente, basta clicar no ícone que será aberta uma tela com todos os dados do cliente.
Se você realmente deseja remover este cadastro, clique no botão Remover.
IMPORTANTE:
- A remoção de um cliente somente é permitida caso o cliente não tenha tido nenhuma interação com sua empresa. Se já foi feito um Pedido de Vendas ou uma Nota Fiscal esta remoção não será permitida. Para o caso de não vender mais para este cliente, utilize o Situação = INATIVO, no cadastro do cliente.
- A remoção de um cadastro é uma ação irreversível.
- Tenha absoluta certeza que é isto que você deseja fazer.
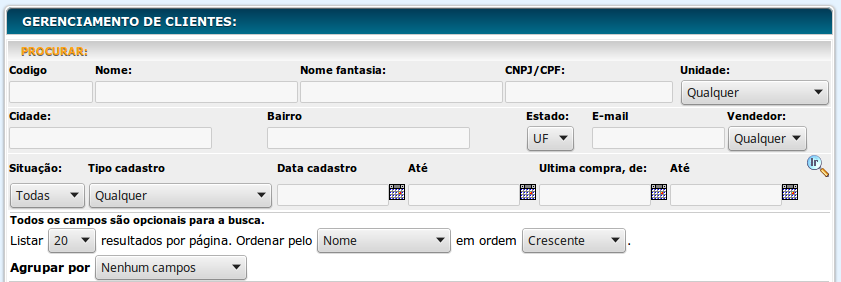
 com a expressão Ir dentro dela. Clicando nesta imagem você executa a busca que selecionar por qualquer um dos campos mostrados acima.
com a expressão Ir dentro dela. Clicando nesta imagem você executa a busca que selecionar por qualquer um dos campos mostrados acima. .
.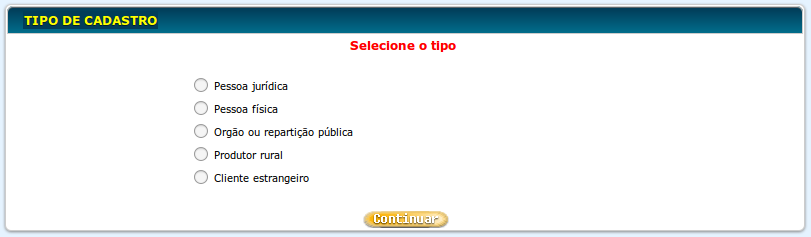
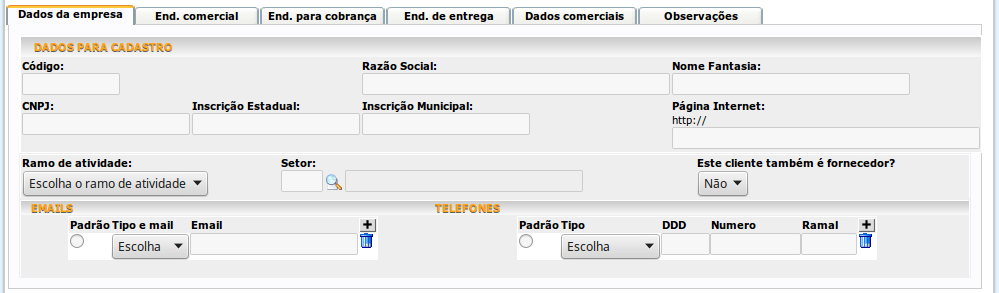
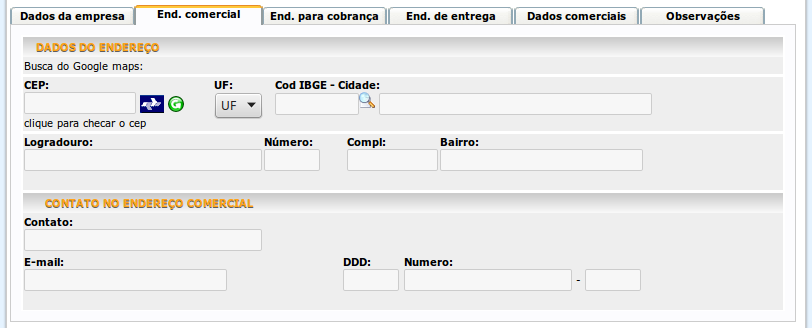
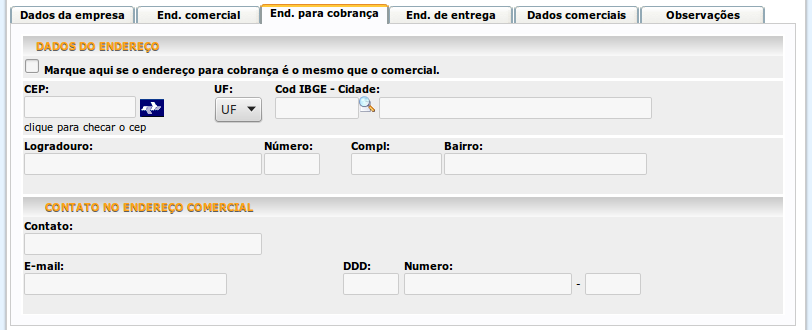
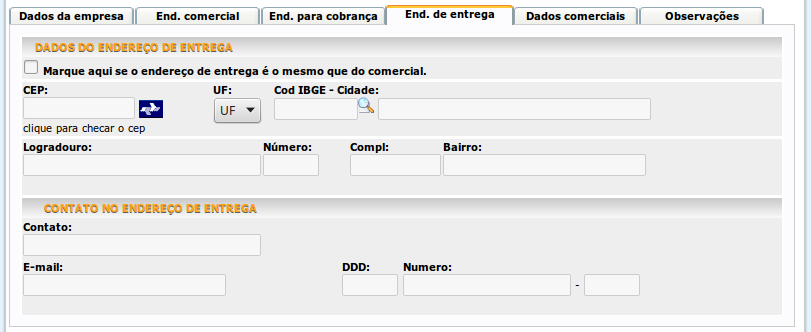
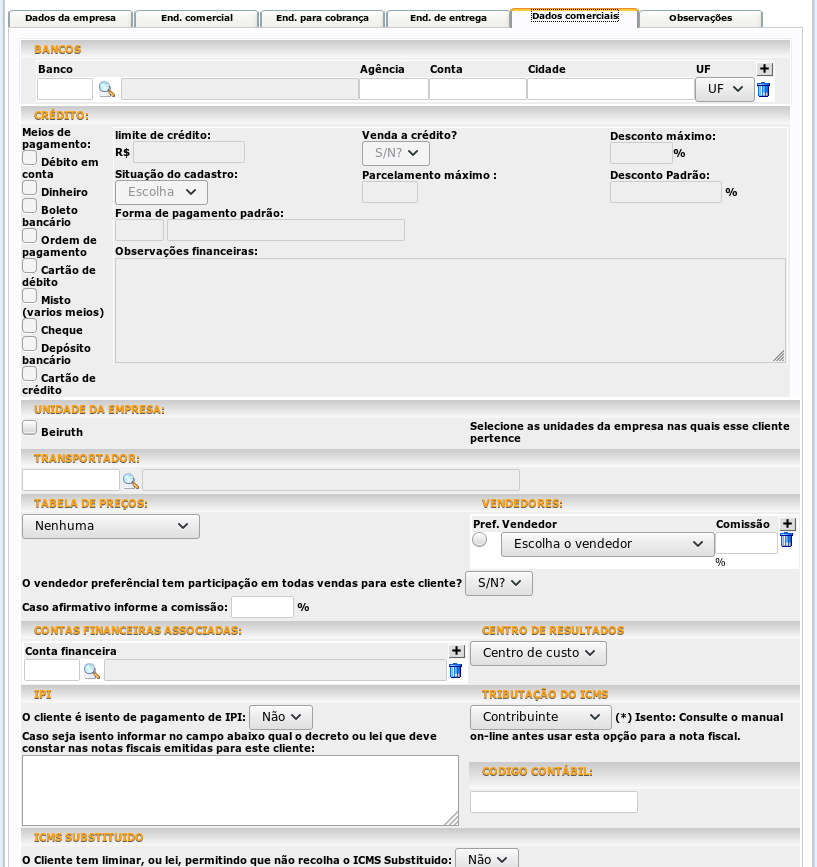
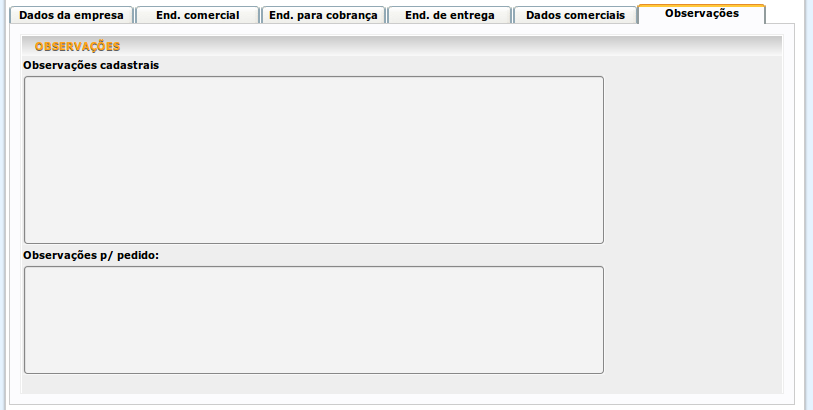
 .
.