Esta página é utilizada para a Emissão da Nota Fiscal e que será enviada para a SeFaz pelo Menu -> Fiscal -> NFe -> Gerenciamento de NFe, visto em outro artigo.
Conceito:
Você poderá emitir as Notas Fiscais da sua empresa nesta página. As notas podem ser emitidas de um Pedido de Venda, Ordem de Serviço, Contrato e Notas Avulsas.
Veja abaixo as seguintes opções:
- Página do Gerenciamento de Notas - Filtros.
- Como Emitir uma Nota Fiscal - NFe.
- Alterar um preço bloqueado nos itens da Nota.
- Como remover um item da Nota.
- Ícones de atalho na página do Gerenciamento de Notas.
- Como Cancelar uma Nota Fiscal.
- Como Remover uma Nota Fiscal.
Página do Gerenciamento de Notas Fiscais - Filtros.
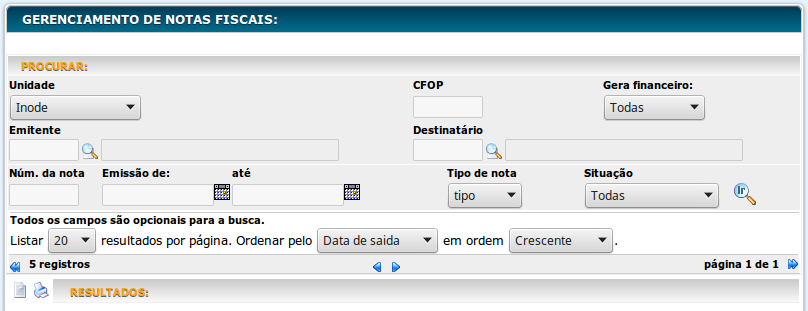
Campos:
- Unidade: Você pode escolher de qual unidade deseja visualizar as Notas Fiscais emitidas.
- CFOP: Pesquise as Notas Fiscais pelo CFOP.
- Gera financeiro: Faça a pesquisa pelas Notas Faturadas ou Não faturadas.
- Emitente: Pesquise pelo Emitente.
- Destinatário: Faça a pesquisa pelo destinatário.
- Núm. da nota: Pesquise pelo número da Nota Fiscal.
- Emissão: Faça a pesquisa pela Emissão De / Até.
- Tipo de nota: Filtre pelo Tipo de Nota Fiscal.
- Situação: Faça o filtro pela Situação da nota. Se Faturada, Cancelada ou Nova.
- Clique no ícone
 para efetuar a procura.
para efetuar a procura. - Abaixo, em Resultados, será exibida a pesquisa efetuada.
Como Emitir uma Nota Fiscal - NFe.
Para emitir uma Nota Fiscal, clique no ícone Nova Nota  , representado como sempre pela Folha em Branco.
, representado como sempre pela Folha em Branco.

Será aberta a seguinte página.
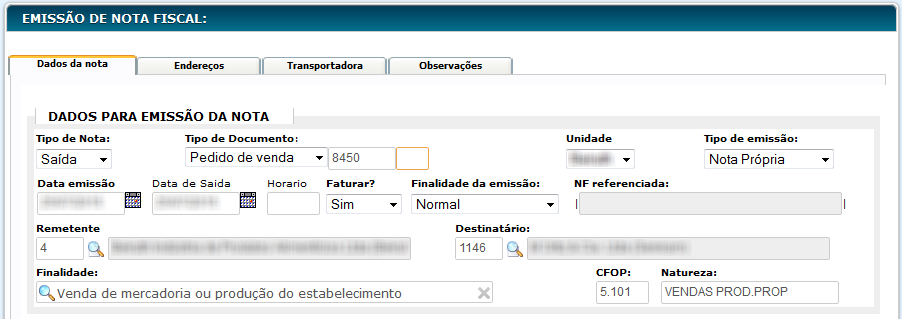
Aba Dados da nota - Campos:
- Tipo de Nota: Selecione o tipo da nota. Entrada ou Saída.
- Tipo de Documento: Escolha o tipo de documento que vai gerar a Nota Fiscal.
- Pedido de Venda (preenchimento automático);
- Contrato de Serviço (preenchimento automático);
- Contrato de Venda (preenchimento automático);
- Ficha de Inspeção de Pedido;
- Ficha de Inspeção de Cliente;
- Nota Avulsa;
- Ordem de Serviço (preenchimento automático);
- Pedido de Compra.
- Campo Pedido de Venda: Informe no campo ao lado o número do Pedido de Venda que vai gerar a Nota Fiscal.
- Unidade: Escolha a unidade da empresa. Se informar o Pedido de venda, esta campo já estará preenchido.
- Tipo de emissão: Se Nota Própria ou de Terceiros.
- Data emissão: Informe a data de emissão. Por padrão já mostra a data atual.
- Data de saída: Informe a data de saída da Nota Fiscal.
- Horário: Informe o horário de saída.
- Faturar?: Escolha se a Nota Fiscal será Faturada Sim ou Não. Se sim, vai gerar a conta automática no Financeiro.
- NF referenciada: Informe a Nota Fiscal referenciada quando for o caso.
- Remetente: Informe o remetente. Campo preenchido automaticamente se a nota for de saída com os dados da Unidade escolhida no campo acima.
- Destinatário: Informe o destinatário. Campo preenchido automaticamente quando a Nota Fiscal for de um Pedido de Venda.
- Finalidade: Escolha a finalidade de emissão da Nota Fiscal.
- CFOP / Natureza: Campos preenchidos automaticamente.
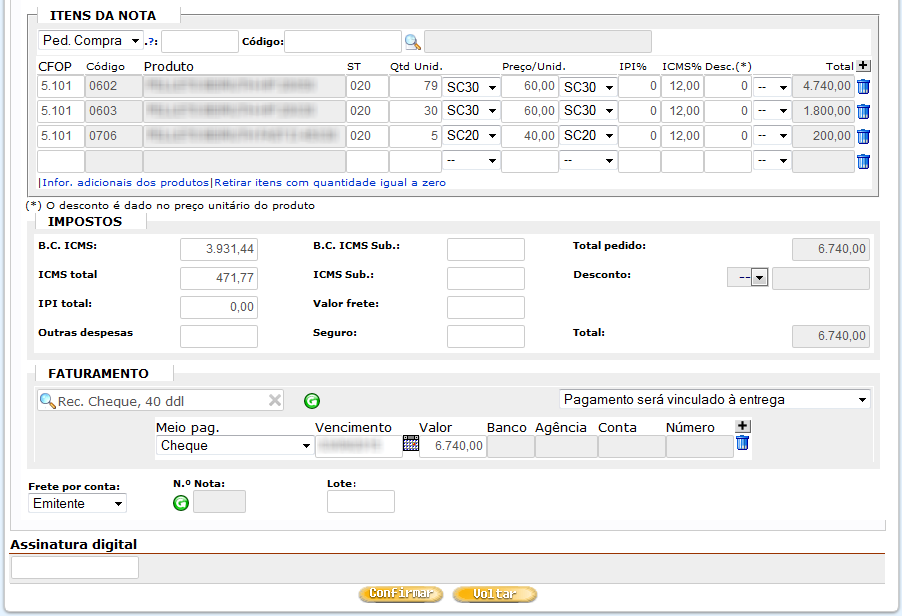
- Ped. Compra / Doc. Referência: Escolha se Pedido de Compra / Documento de referência. Se for Pedido de Compra, o mesmo será informado no XML em um campo específico. Se for Documento de referência, o mesmo será informado no final de cada linha de produtos na Nota. Informe o Pedido de Compra ou Documento de Referência no campo seguinte.
- Código: Você poderá informar o código do produto ou clicar no ícone da lupinha
 para escolher o produto desejado.
para escolher o produto desejado. - Tecle TAB para inserir o Item na Nota e o mesmo será inserido nos campos abaixo.
- Informe a quantidade, caso esteja emitindo uma Nota Avulsa.
- Conceda um desconto no valor do item, de acordo com suas autorizações.
- Repita os passos acima para inserir mais itens na Nota Fiscal.
- Campos Impostos: O sistema vai calcular os campos dos impostos de forma automática, baseado nas configurações que você efetuou.
- Valor frete: Informe se existe algum valor para o frete.
- Outras despesas: Informe neste campo se existem outras despesas que deverão ser somadas ao total da Nota Fiscal.
- Desconto: Informe um Desconto, em percentual % ou em Reais (R$).
- Faturamento: Escolha a forma de faturamento da Nota Fiscal. Se a nota for feita de um pedido de venda, este campo já estará preenchido com o escolhido no pedido. Informe se o pagamento será vinculado a entrega ou se existira uma agenda específica de pagamento.
- Frete por conta: Escolha se o frete será por conta do Emitente, do Destinatário, Terceiros ou Sem frete.
- Nº Nota: Clique no ícone
 para o sistema carregar o número correto da sequência da Nota Fiscal.
para o sistema carregar o número correto da sequência da Nota Fiscal. - Lote: Informe um lote para esta nota.
Aba Endereços - Campos:
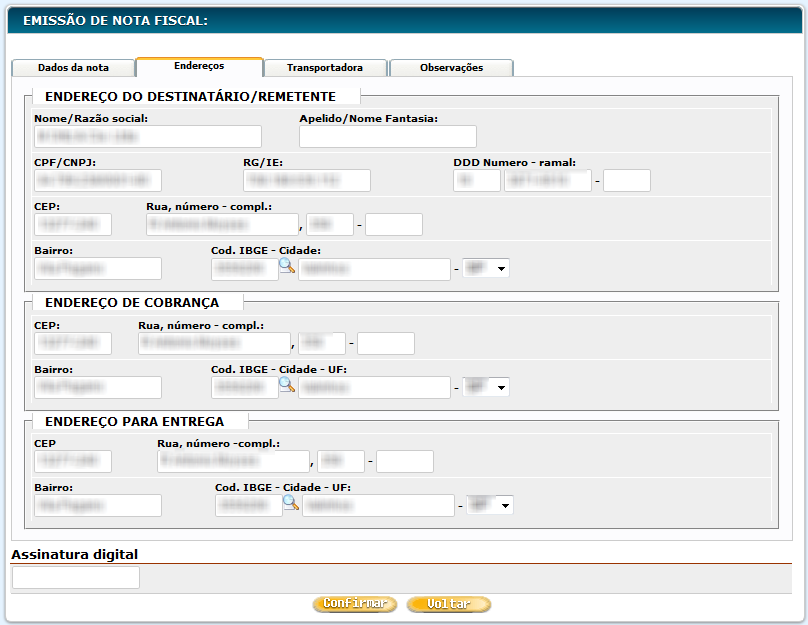
- Os campos desta página já estarão preenchidos com os dados do Destinatário que foi informado na página anterior.
- Os mesmos podem ser alterados, mas a alteração afetará somente esta emissão e não as informações que constam no cadastro.
Aba Transportadora - Campos:
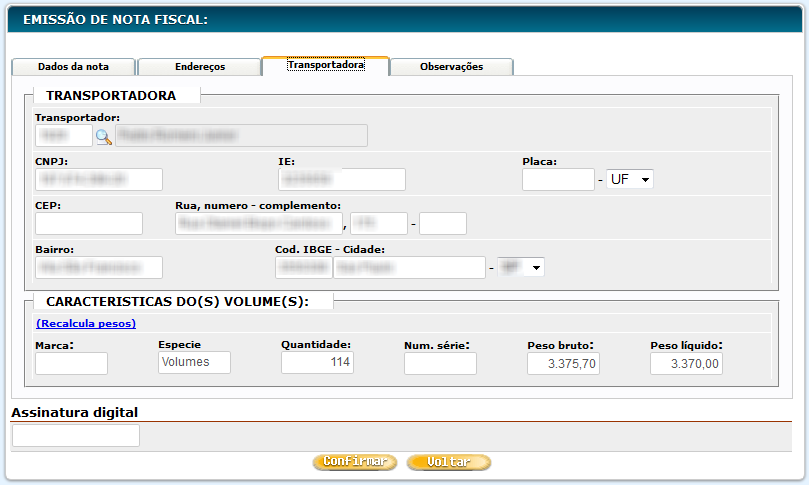
Campos:
- Transportador: Escolha a transportadora que deverá ser impressa na Nota Fiscal clicando no ícone
 .
. - Placa / UF: Complete as informações com a Placa e UF, quando necessário.
- Marca: Informe a marca, quando necessário.
- Espécie: Informe a Especie dos itens quando necessário.
- Quantidade: O sistema irá calcular o número de itens com base das quantidades que você especificou na primeira aba.
- Núm. série: Informe o número de série, quando for aplicável.
- Peso bruto: O sistema já trará as informações do Peso Bruto dos itens, com base no cadastro do produto.
- Pese líquido: O sistema trará as informações do Peso Líquido dos itens, com base no cadastro do produto.
Aba Observações - Campos:
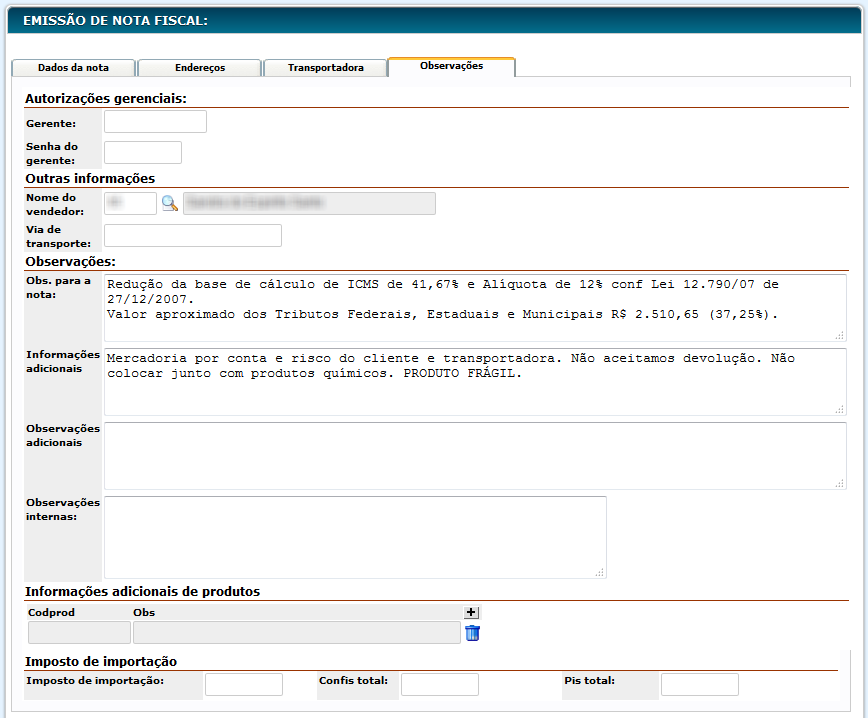
Campos:
- Autorizações gerenciais: Campos utilizados para a liberação de preços e descontos, baseados nas autorizações do módulo.
- Informe o Gerente e Senha.
- Nome do vendedor: Caso a Nota Fiscal esteja sendo emitida de um Pedido ou Ordem de Serviço, este campo já estará preenchido com o nome do Vendedor.
- Via de transporte: Campo opcional, para informar a via de transporte.
- Obs. para a nota: Informe neste campo as observações para Nota. O mesmo já estará preenchido com algumas configurações já efetuadas.
- Informações adicionais: Campo para informações adicionais que será impresso na Nota Fiscal.
- Observações adicionais: Campo para observações adicionais que será impresso na Nota Fiscal ( campo de uso descontinuado em Nota Fiscal Eletrônica, utilize os campos acima).
- Observações internas: As informações neste campo não serão impressas na Nota Fiscal, sendo somente para uso interno, no sistema.
- Informações adicionais de produtos: Campos específicos para informações adicionais dos produtos.
- Imposto de importação: Campos para serem informados os impostos de importação. Estes casos devem ser previamente configurados. Consulte o suporte para mais informações.
Assinatura digital: Preencha com a sua senha de entrada no sistema. Isto evitará que outra pessoa emita uma Nota Fiscal usando seu usuário, que pode estar aberto.
Clique no botão Confirmar para emitir a Nota Fiscal.
Pronto. A nota já está emitida no sistema, restando enviar para a SeFaz por meio da página do Gerenciamento de NFe, que pode ser visto em outro artigo.
Alterar um preço bloqueado nos itens da Nota.
Os preços dos itens que constam da Nota Fiscal são os que constam no respectivo cadastro de produtos.
Para alterar o preço de um item é necessário uma autorização especial para isto.
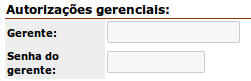
O Gerente, com esta autorização, pode inserir as informações dele nos campos, Gerente e Senha, da Aba Observações e com isto o sistema liberará os campos de preço dos itens para edição.
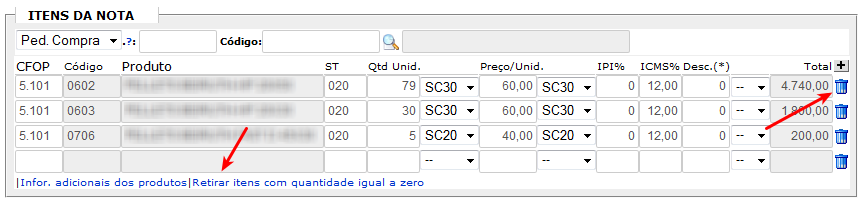
Para remover um item da Nota Fiscal, clique no ícone da lixeira ![]() na linha do item que deseja remover e os campos serão apagados.
na linha do item que deseja remover e os campos serão apagados.
Depois que remover todos os itens desejados, clique em "Retirar itens com quantidade iguais a zero" e as linhas serão removidas.
Ícones de atalho na página do Gerenciamento de Notas.
Na página do Gerenciamento de Notas você possui alguns ícone de atalhos. São eles:
 - Abre uma página com o Boleto Bancário da Nota Fiscal, caso um boleto esteja configurado como padrão para utilização.
- Abre uma página com o Boleto Bancário da Nota Fiscal, caso um boleto esteja configurado como padrão para utilização. - Abre uma página com as informações da Nota Fiscal, depois que a mesma foi validade para a emissão da NFe.
- Abre uma página com as informações da Nota Fiscal, depois que a mesma foi validade para a emissão da NFe. - Você pode editar uma Nota Fiscal antes que a mesma tenha sido enviada para a SeFaz. É necessário autorização especial para a edição.
- Você pode editar uma Nota Fiscal antes que a mesma tenha sido enviada para a SeFaz. É necessário autorização especial para a edição.
Como Cancelar uma Nota Fiscal.
Você pode cancelar uma Nota Fiscal antes de enviá-la para a Sefaz com esta opção. Esta opção somente pode ser utilizada se a Nota Fiscal ainda não foi enviada para a SeFaz e se tornou uma NFe. Para cancelar a NFe veja o artigo correspondente.
Marque o checkbox ![]() na frente da Nota Fiscal que deseja cancelar.
na frente da Nota Fiscal que deseja cancelar.
Preencha os campos Nome do usuário e Senha.
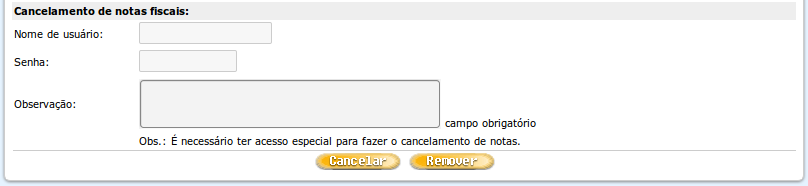
Clique no botão Cancelar.
Pronto. A Nota Fiscal já está cancelada.
Para cancelar uma Nota Fiscal Eletrônica - NFe, que já foi emitida, ou seja, enviada para a SeFaz, use o Gerenciamento de NFe.
Depois de cancelada, uma Nota Fiscal pode ser removida e seu número reaproveitado.
Para remover a Nota Fiscal, marque o checkbox ![]() na frente da Nota Fiscal que deseja.
na frente da Nota Fiscal que deseja.
Preencha os campos Nome do usuário e Senha.
Clique no botão Remover.
Para reaproveitar o número da nota que foi removida, faça a alteração no Menu Fiscal _> Configuração -> Controle de numeração de notas, e altere o número de notas impressas.
IMPORTANTE: Esta alteração deverá ser feita com muito cuidado e atenção, pois afetará o controle de numeração das Notas Fiscais. Caso tenha alguma dúvida, entre em contato com nosso suporte.
