O recebimento de mercadorias é utilizado para receber os pedidos de compra, inserindo os respectivos itens no estoque e gerando (confirmando) os títulos a pagar.
Tela de Procura
Esta tela filtra os pedidos de compra em aberto que estão aguardando pelo recebimento. Independente da escolha dos filtros, irão aparecer somente os pedidos em aberto que ainda possuem itens a serem recebidos ou cancelados, dependendo do caso.
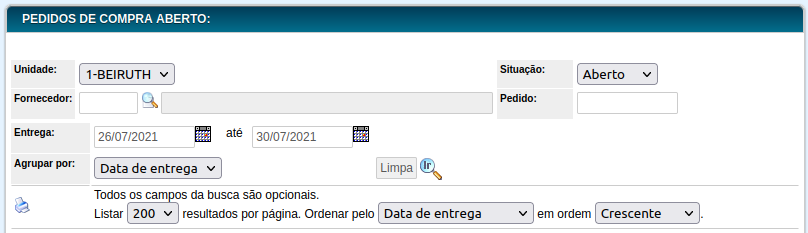
Campos da Busca:
Unidade: Unidade da empresa que o pedido pertence;
Situação: Situação do Pedido de Compra. Aberto ou Fechado. No caso de Fechado é que o pedido já foi recebido.
Fornecedor: Fornecedor do pedido;
Pedido: Número do seu pedido de compra.
Entrega: Data da entrega do pedido "até o dia" ou "no dia".
Agrupar por: Você pode agrupar por Data de entrega (padrão) ou pelo Fornecedor.
Caso a busca encontre algum resultado, serão mostrados o fornecedor, o número e série do pedido e o total do pedido.
Recebimento de Pedido
Ativada quando se clica no botão ![]() do respectivo pedido. Existem 4 formas de se receber os itens do pedido:
do respectivo pedido. Existem 4 formas de se receber os itens do pedido:
- R -> Recebimento normal. O item é inserido no estoque;
- C -> Cancelamento de item. O item não será mais recebido;
- A -> Adiamento de item. O item será recebido em uma data posterior;
- P -> Recebimento Parcial. Serão recebidos a quantidade descrita e o restante será recebido posteriormente. Neste caso, além de definir a quantidade que deverá ser recebida, também é necessário que o item tenha sido marcado como "P". Também é necessário informar a data do agendamento para a próxima entrega.
IMPORTANTE:
Para CANCELAR totalmente uma entrega escolha na seleção de CFOP o ultimo deles com o código CANC. Este campo especial avisa ao sistema que deve proceder o cancelamento da entrega e faz com que as informações geradas anteriormente pela aprovação do pedido de compras sejam ajustadas de acordo.
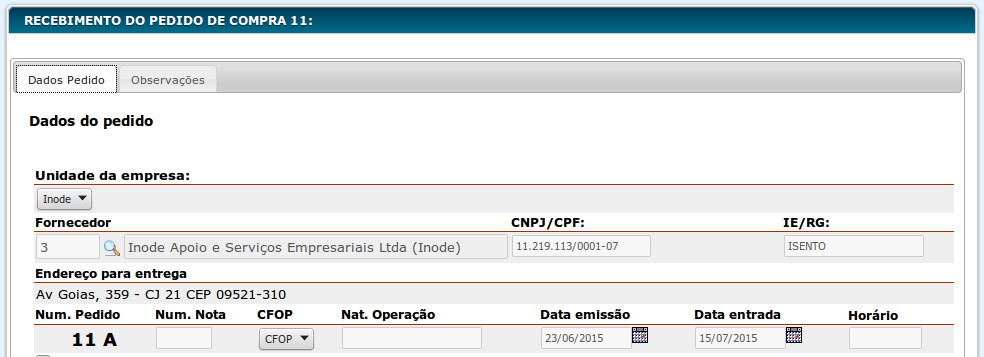
Campos Obrigatórios:
- Num. Nota: Informe o número da Nota Fiscal do seu fornecedor
- CFOP: Informe o CFOP que consta na Nota Fiscal. Este campo é especial e possui duas configurações adicionais no final da lista. São elas:
- Canc: Utilizado para cancelar o Pedido de Compra.
- Recb: Utilizado para receber um Pedido que a Nota Fiscal não contenha CFOP, como por exemplo, Notas de Serviço e Consumo.
- Nat. Operação: Informe a Natureza da Operação.
- Data Emissão: Informe a Data de Emissão da Nota Fiscal.
- Data Entrada: Informe a Data de Entrada da Nota Fiscal na sua empresa.
- Horário: Opcional, informe o horário de entrada da Nota Fiscal.
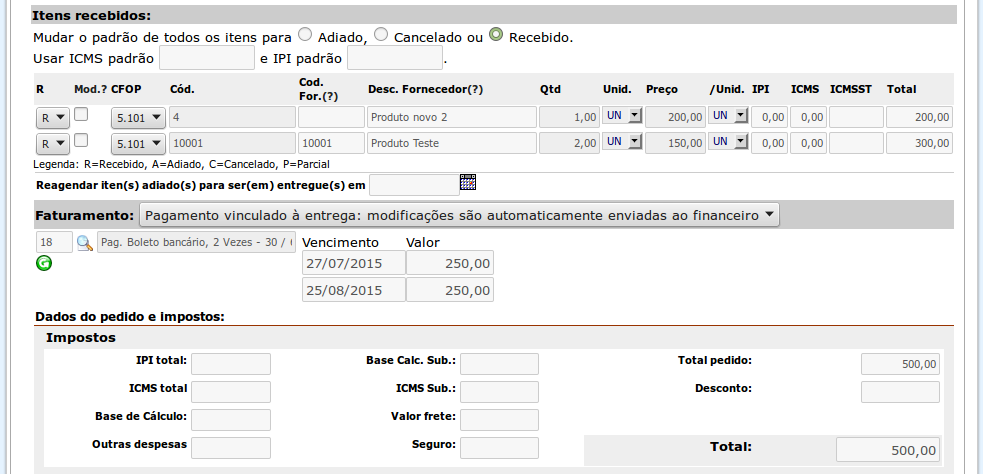
Itens recebidos:
Nesta área você verá todos os itens que compõem o Pedido de Compra.
Para modificar um item, tanto na quantidade como no preço, clique no ![]() Mod.? da linha desejada. Feito isto o sistema liberará a edição dos campos.
Mod.? da linha desejada. Feito isto o sistema liberará a edição dos campos.
Caso deseje receber um item PARCIALMENTE, escolha a letra P no primeiro campo e o sistema liberará o campo quantidade para edição. Neste caso é necessário informar uma nova data de entrega para a quantidade restante. O ERPx gerará de forma automática um pedido de compra série B ou a seguinte para contemplar este recebimento.
Também são exibidos os dados do Faturamento, com as respectivas datas e valores das parcelas.
É importante que o funcionário responsável pelo recebimento ALERTE o comprador para qualquer possível diferença para que as medidas necessárias sejam tomadas.
Observe também todos os impostos que devem estar incluídos na Nota Fiscal.
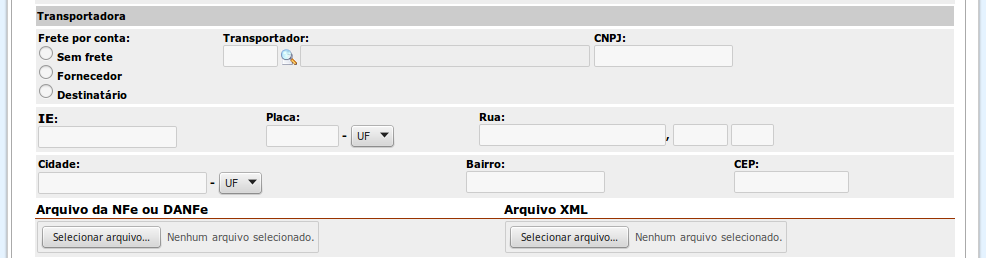
Nos campos acima você poderá informar os dados da Transportadora.
Também poderá inserir o arquivo da imagem da DANFe e o arquivo XML que foi recebido do seu fornecedor.
Estes arquivos ficarão armazenados no sistema, de forma segura, e poderão ser consultados no Financeiro, sem necessidade de ter o documento físico.
Aba Observações:
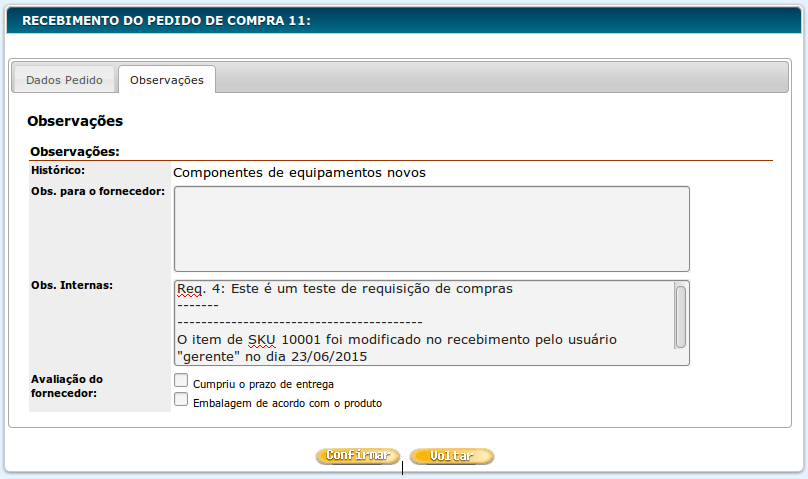
Nesta aba você poderá informar alguma observação do Recebimento e também fazer a avaliação do fornecedor, que foram cadastradas no Menu Avaliação do Fornecedor.
Confirmação do Recebimento:
Para confirmar o recebimento, insira sua Assinatura digital no respectivo campo e clique no botão Confirmar.

COMO REABRIR UM PEDIDO DE COMPRA FECHADO POR ENGANO
Para reabrir um Pedido de Compra que foi fechado por engano ou incorretamente, mude o campo Situação para Fechado. Veja a imagem abaixo:
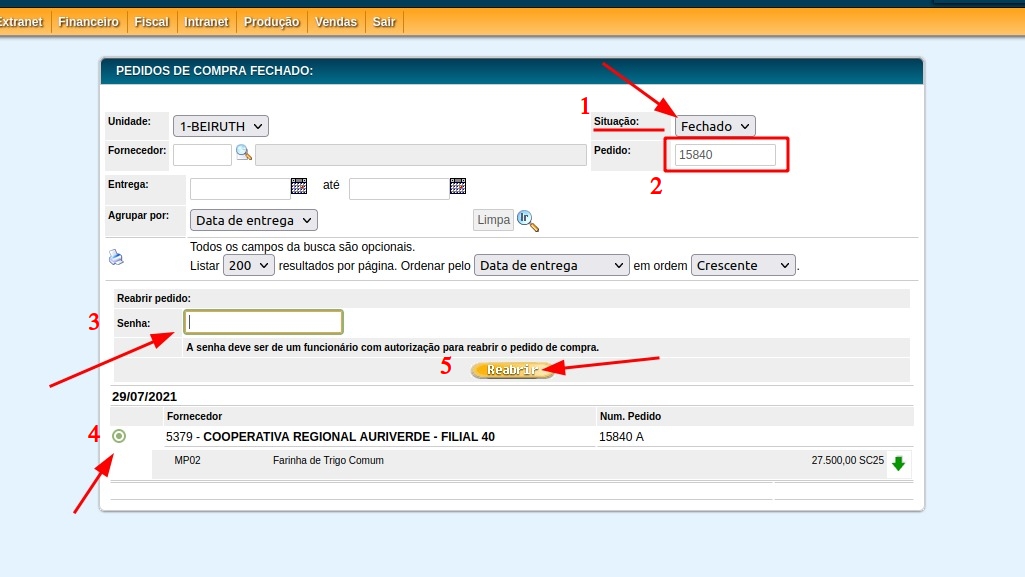
- Altera a Situação para Fechado;
- Informe o número do Pedido de Compra ou a Data;
- Informe sua senha de autorização;
- Maque o Pedido que deseja reabrir;
- Clique no Botão Reabrir.
Seguindo esses passos o Pedido será reaberto para poder ser recebido novamente.
